Question from Ron:
"My Legacy family file is on my home computer, but I want to take it with me on a laptop. Is it possible to copy my data AND my pictures to my laptop?"
Our answer:
Yes Ron, this is certainly possible. First, be sure that Legacy is installed on both your computer and your laptop. (Note: you do not have to purchase Legacy twice to do this.) Here are the step-by-step instructions:
1. With Legacy open on your main computer, go to File > Backup Family File. On the "Customize Backup" screen, make sure that there are checkmarks next to "Data Files" and "Multimedia Files".
2. Click on the "Select Name and Location for Data Backup" button and change the backup's location to the location of your removable media (USB drive, CD, etc.). After changing the location for the Data Files, Legacy will ask you if you want to set the Multimedia backup folder to be the same. Click "Yes".
The name of the backup file consists of three parts:
In this case, the family file's backup name is "Sample 2010-02-11 9.25.30 AM.zip". If you do not want the date and time as part of the backup's file name, turn off these options by clicking on the Options button.
3. Click on the "Backup" button. Legacy now compresses the data files and multimedia files. In the end, you will have two backup files that have ".zip" at the end of their file name.
4. Now we need to restore/extract these files on your laptop. With Legacy open on your laptop, and after inserting your portable media (USB drive, CD, etc.) into your laptop, go to File > Restore Family File and navigate to the drive where you saved the backups. Click on the backup file (the one without the word "multimedia" and click "Open". When asked to "Enter a name to restore the family file as" just leave everything as it is and click "Save".
Your Legacy family file has now been "restored" to your laptop.
5. If you want the multimedia to also appear on your laptop you need to "extract" them. In Step 3, Legacy gathered all of the multimedia that you had linked to your family file and compressed them into a ".zip" file.
Using Windows Explorer or "My Computer" we'll extract these images. Go to Start > Computer > and select the drive where the backup resides. Double-click the backup file (the one with the word 'multimedia' in the file name). On the next screen, click on the "Extract All Files" button (this is what it is called in Windows 7. In Windows Vista I think it's the same think. In Windows XP, it might just say "Extract". Earlier versions of Windows probably require an UnZip program like WinZip.)
Now you need to tell Windows where you will extract the pictures.
If you've kept everything in c:\Legacy\Data, then just navigate to c:\ as shown in the image above and click "Extract".
All done! Everything should now be on your laptop.
Now you bring your laptop to the library, courthouse, or cemetery and hopefully add lots of new information. When you get home, follow all of the above steps to backup and restore the family file from the laptop to your main computer.
There are other ways of keeping multiple computers in sync. I'd love to hear from those with these other methods in the comments below….
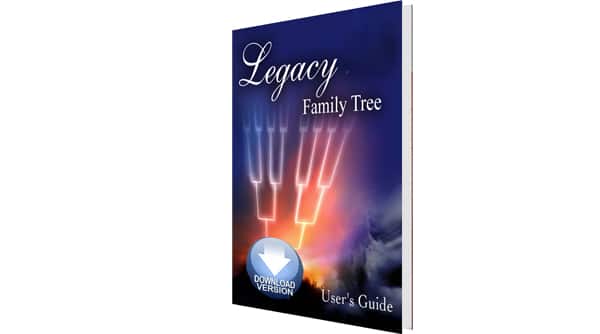
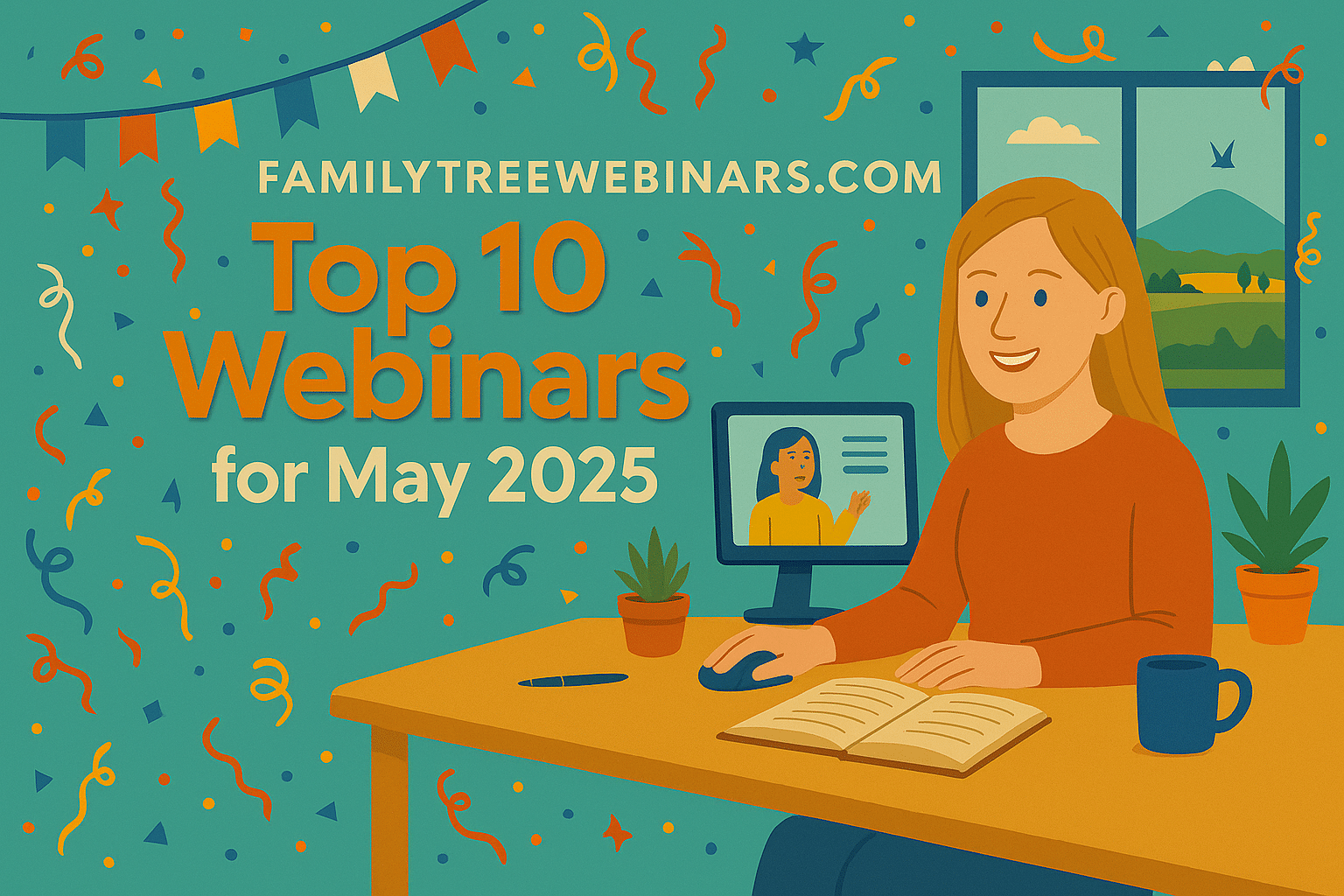
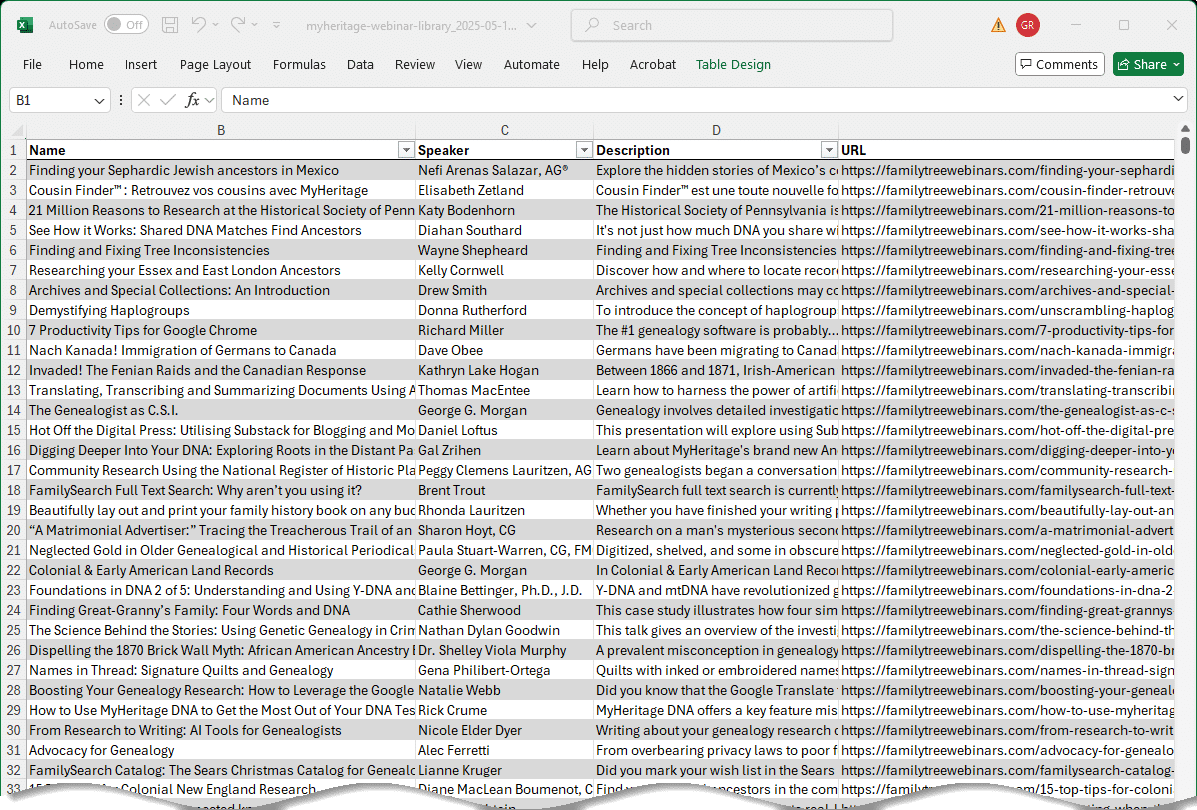
Thanks for the DropBox information. I have been looking for a way to get relatives to easily view and keep in sync with my master files. I think I can perhaps have them automatically sync my drop box location (which is not in Legacy) directly to their C:\Legacy\Data and C:\Legacy\Pictures folders. It seems most of my relatives cannot handle file copy and paste instructions, perhaps they can’t handle DropBox either but certainly some of them can. Thanks again. GJW