This quick technology tip will help you use your mouse a lot less.
In Windows 7, the long bar at the very bottom of your screen is called the taskbar. It is made up of three parts:
- the "Start" button (which no longer says "start" like previous versions of Windows) which opens the Start menu
- the middle section, which shows you which programs and files you have open and allows you to quickly switch between them
- the notification area, which includes a clock and other icons
Below is what I see on my monitor. The red arrow is pointing to the middle section of the taskbar. Here I have several buttons, that when clicked, launch a specific program. For example, the first button opens Internet Explorer. The second opens Legacy 7. The third opens my photo editing/management software. And so on. Having these "shortcuts" easily accessible to me saves me the "hassle" of going to Start > All Programs and selecting my program from a long list.
It is easy to add a new program to this taskbar. To practice, why don't you open your very favorite program – Legacy Family Tree. Once it is open, you will notice that the Legacy icon/button appears in the taskbar. Now, right-click its button in the taskbar and select "Pin this program to taskbar". Now, when you close the program its shortcut will remain in the taskbar. To open the program in the future, all you have to do is click once on it.
Next taskbar tip
In the image above, you can see that I have ten different shortcuts in the middle section of the taskbar. Instead of clicking on the Legacy icon, which is in position 2, press <Windows> plus the number 2. To open my favorite screen capture software, Snagit, which is in position 9, press the Windows button on your keyboard <Windows> plus the number 9.
Last taskbar tip
You can adjust the size of the buttons and even the location of the taskbar by right-clicking in an open space on the taskbar and selecting "Properties".
Got a technology tip to share? Send me an email.
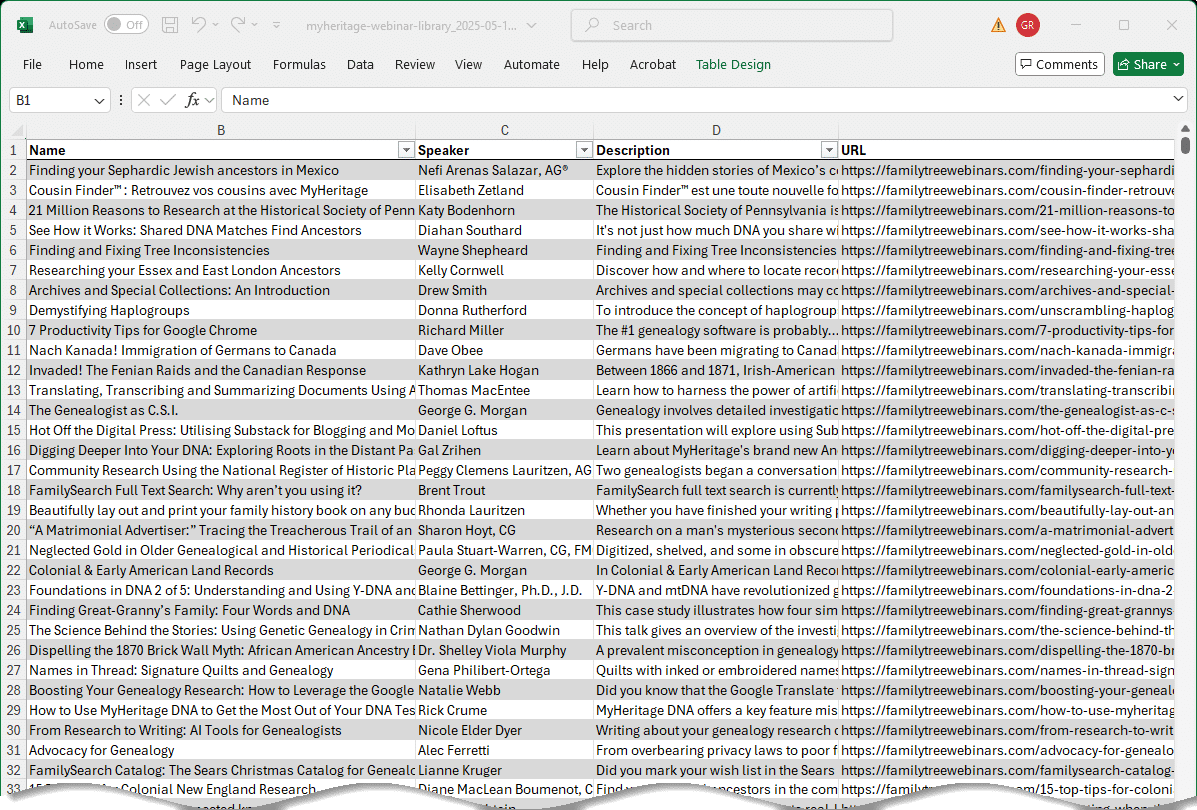
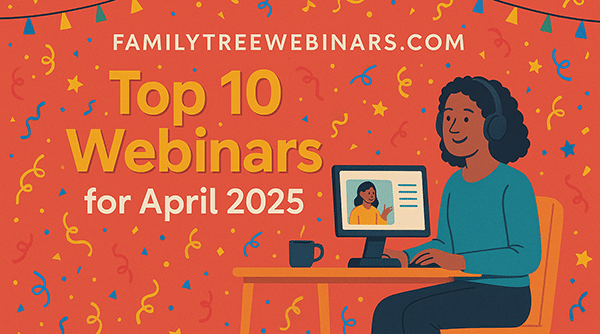

Icons on the desktop are good too, but when you have a bunch of programs open, getting to those icons are more difficult (you could press Windows-D to minimize everything though) than clicking on icon in the taskbar.