Without a simple-to-use digital genealogy filing system and a knowledge of how to properly resize an image, responding to this email request I received this morning would have taken a lot longer than it did.
Geoff: I am looking for a copy of the Marriage license of Edwin and Annie Beevers in 1877. Any chance you might be able to send me a digital copy? Thanks much.
Here's what I did….
First, I opened Legacy and located the couple – Edwin Hague and Annie Beevers (my wife's great-great-grandparents).
I noticed that their Marriage Source button was blue, so I knew I had entered a source for their marriage. My hope was that I had also linked a copy of the digital image to the source detail (I didn't want to have to retrieve the actual paper document and scan it). So I clicked on the Source button, then clicked on the Pictures tab. A small preview of their marriage certificate appeared. Great!
I made a mental note of the marriage location (Wentworth, Yorkshire, England) and opened my Windows Explorer (shortcut: Windows button + E) in preparation for emailing the image to my new correspondant. Although I have tens of thousands of digitized images on my computer, locating the digtial image of this marriage certificate was easy because of how I have set up my digital genealogy filing system. I navigated to C:Genealogy Photos PicturesEnglandYorkshireWentworth where I found ten digitized documents. The marriage certificate was one of them.
I noticed, however, that the marriage certificate's file size was way too big to send in an email – 25MB and in the .tif format. For some original documents that are either irreplaceable or very expensive to replace, after digitizing, I save them as a .tif instead of the usual .jpg. Saving an image as a .tif takes up more space on my hard drive, but they do not use the same "lossy compression" that a .jpg might and gives me a better-quality digital image.
So to email this certificate, I first had to resize it. I right-clicked on it, then clicked on 'Open With Adobe Photoshop Elements', my preferred picture editing software.
Next, I resized the image by going to Image > Resize > Image Size and modified the pixel dimensions from 3504 x 2436 to 1000 x 695 (I simply changed the width to 1000 and the height adjusted proportionally).
Finally, since I did not want to make these changes to the original digital file, I made a copy of it by going to File > Save for Web, clicked OK after reviewing the image's adjusted quality, and gave it a new name.
The resulting file was 790kb, less than 1MB. My email software (gmail) would have no problem with this file size, and with the dimensions of 1000 x 695, the recipient wouldn't have a problem viewing the smaller image either.
The entire process took about a minute to do. Because I had linked the image to the couple in Legacy, I could quickly locate where I had stored it in my digital genealogy filing system. You can learn more about organizing and sharing digital photos in my recent webinar here. In a couple of months I will be presenting a webinar on digitizing your images, including editing, preserving, resolution and more. Register for it here.
I received the email request this morning at 7:34, didn't look at it until 8:20, and had replied by 8:23. Typing the response to him took longer than anything else. While most of my emails don't have such a good response time, I hope he was impressed.
Update: at 9:08am I received the following reply:
Wow! Thanks for the quick response….
Amazing. This process would have taken weeks, or even months in the B.C. days (Before Computers).
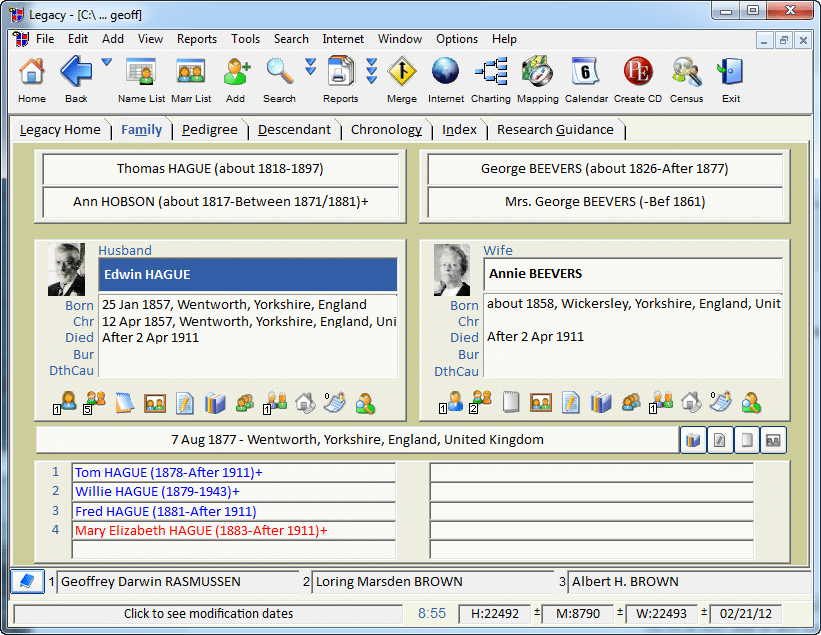
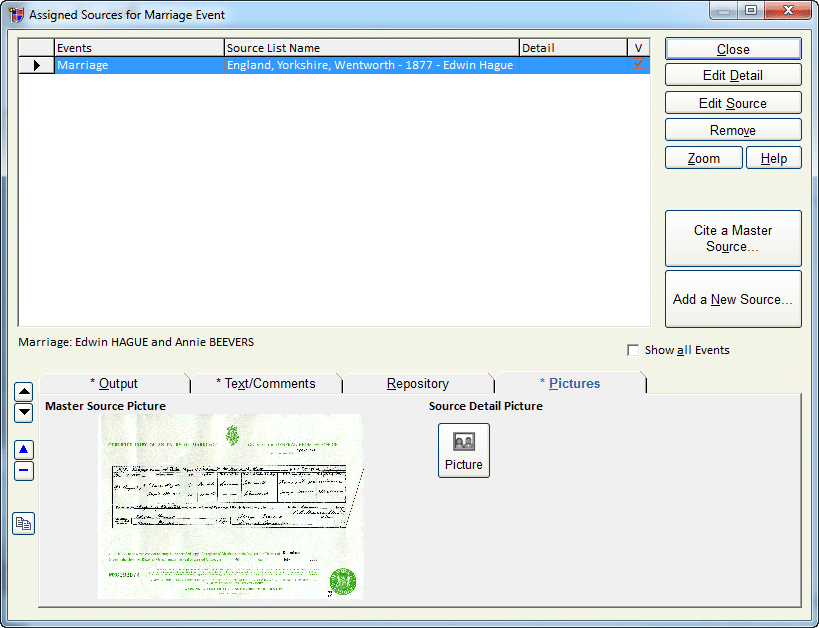
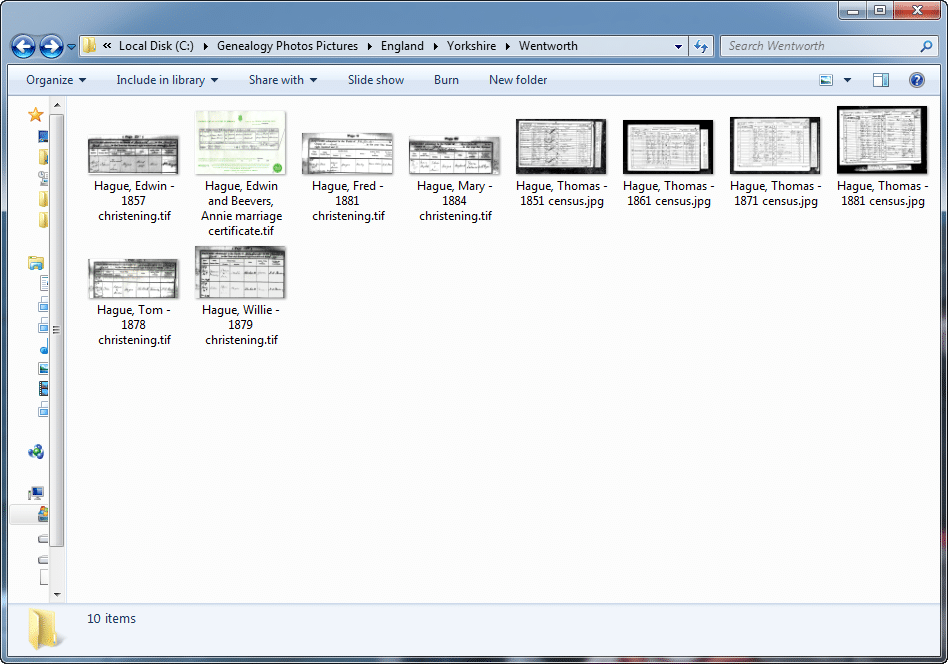
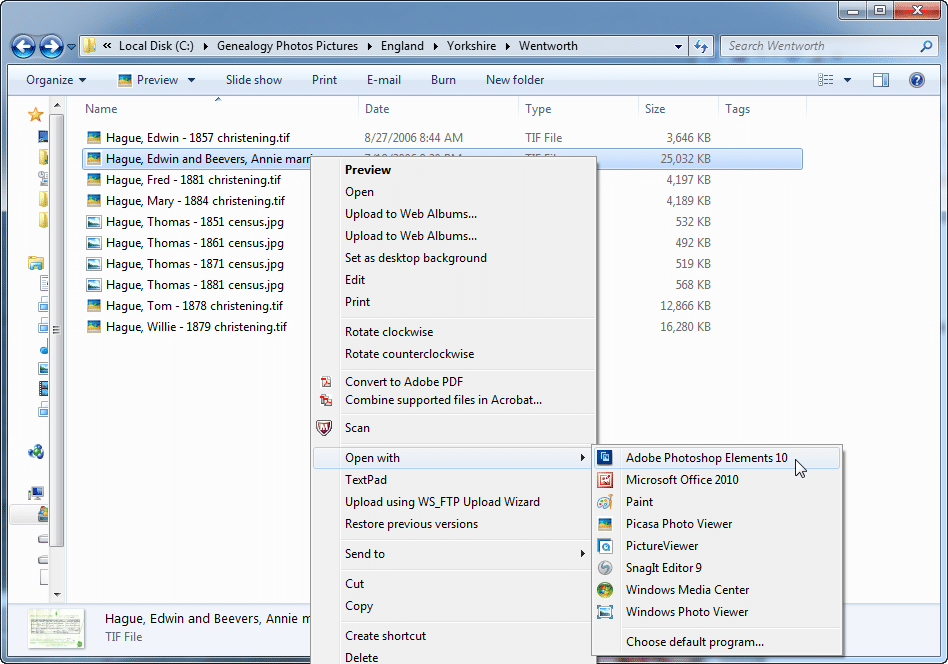
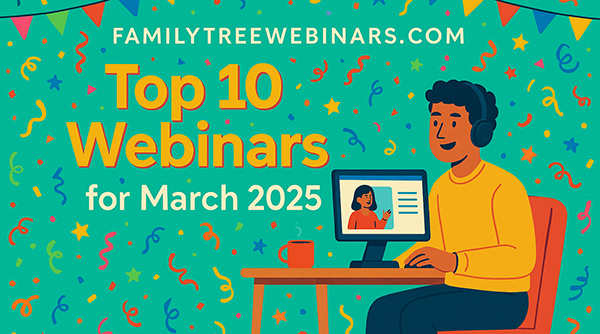


I use Microsoft Office 10 for most of my editing needs. The program has a resizer that allows you to enter what you want or, the best part, it has predetermined sizes that work great for sending via email, posting to FAG or other sites. You can use the crop tool and auto correct or a basic contrast corrector. While Adobe Photoshop Elements is a much more thorough program and has lots more bells and whistles, this one is free and does the basics. Most of the time all I want is crop and resize anyway. FYI – I am using Windows 7.