Your cart is currently empty!
Legacy 101 – Charts
The Legacy Charting program is included when you purchase Legacy. A limited version is also included with the free Standard Version of Legacy. It is both a standalone program and one that you can access from within Legacy itself. I mention this because if you open Legacy Charting from outside of Legacy the initial screens will look different than when you open it from within Legacy. Why? Because if you open it as a standalone program you will be asked which file you want to use for your chart. If you open it from within Legacy it will assume you want to use the file you have open.
Let's start with what you will see when you open Legacy Charting as a standalone program.
After you click Create a New Chart you will see this.
I doubt you will have as many usable files as I do but you can see that there are several different file formats that Legacy Charting can use, not just Legacy files. Once you select the file you want to use you will see this.
We will stop there and go on to what you will see if you open Legacy Charting from within Legacy itself. You can get to Legacy Charting from either the Reports Toolbar or the MyToolbar. Your MyToolbar will look a little different than mine because mine has been customized.
When you open the program you will see the same screen as where we left off when using Legacy Charting as a standalone program so we will continue on from here.
You will create your chart first and then change the options. Select one of the charts and Legacy will create it using whatever settings you last used. If this is the first time you have created that particular chart it will create it with the defaults. We will use the Standard Ancestor Chart as an example (the very first chart).
The chart pops up using the last options that selected. We won't be able to go over every possible option but we will hit the highlights. Over on the left you will see a vertical stack of icons. You will also see a horizontal line of icons at the very top. If you hover your mouse over each icon you will get a popup telling you what that icon does. You can also click the Legacy Charting icon in the extreme upper left corner to bring up another menu.
On the Home tab you can start a new chart, change the anchor person for the chart, change the number of generations, show or not show duplicate lines, and you can set your privacy options.
The Appearance tab is where you will find most of your options for jazzing up your chart. Legacy Charting has some built in themes that will give you a head start. You can also change your colors. The Box Items is where you will tell Legacy what exactly you want to be displayed in your boxes. I will expand on that a little further down because there is something I don't want you to miss there. You can change your page, box and line border styles and thicknesses, you can change your box sizes and the distances between boxes and generations. You can add a background. There are some default backgrounds that you can choose from but you can also add your own. You can customize the title of your chart.
The Insert tab lets you add text boxes and images to the white space in your chart to add extra information and interest.
The Export tab is where you can print your chart, export it to several different file formats, email your chart to someone, or you can order a chart to be professionally printed.
The Help & Options tab is where you will set your general options, access the help file, see the version of Legacy Charting you are using, technical support links, and you can change your chart to several different supported languages.
The Tips & Updates tab shows your installed version (the program will automatically be updated when you update Legacy), a link to our main website, and a list of helpful articles. You will see a summary of the article at the bottom of the screen but if you double click the article itself you will be taken to the full article.
I want to go back to the Box Items option on the Appearances tab because some users have trouble with this. Here is what you will see.
You can move the available items from the left box to the middle. Even if they are in the middle they won't be included in your chart unless they are checked. Also, you need to highlight each item in the middle box and you will see options pop up over on the right for you to consider. You can change the font at the bottom for each item as well.
There are two more hints I want to give you. There is a xDNA chart but it isn't a chart per se. It is a color scheme and some users don't find this right away. Select a Half Fan Chart and then go to Appearance > Color. Select DNA X Chromosome from the drop down list. You can change the colors for the xDNA inherited from males vs. females.
The last thing I want to talk about is the difference between SAVING a chart and EXPORTING a chart. When you save a chart it is saved in a .lwcx format. You will be asked if you want to save the chart when you exit. You can also save a chart by using the Save icon in the top row of icons on the screen or you can click the blue Legacy Charting icon in the extreme upper left corner which brings up a menu that includes saving. If you save your chart in the .lwcx format, you can open that chart again and edit it. If you have made changes in the main Legacy file you can click the Refresh icon (bottom icon in the vertical stack of icons on the left) and it will automatically update your chart. If you have exported your chart as a PDF, BMP, JPEG, PNG or TIFF file you will not be able to edit these. This is what you do when you are ready to send a file to someone.
Legacy Charting has many different charts to choose from and many options within each chart so that you can design something that you will be proud to display on your wall or send to your family members.
View a Compilation of all Legacy 101 articles.
Find tech tips every day in the Facebook Legacy User Group. The group is free and is available to anyone with a Facebook account.
For video tech tips check out the Legacy Quick Tips page. These short videos will make it easy for you to learn all sort of fun and interesting ways to look at your genealogy research.
Michele Simmons Lewis, CG® is part of the Legacy Family Tree team at MyHeritage. She handles the enhancement suggestions that come in from our users as well as writing for Legacy News. You can usually find her hanging out on the Legacy User Group Facebook page answering questions and posting tips.
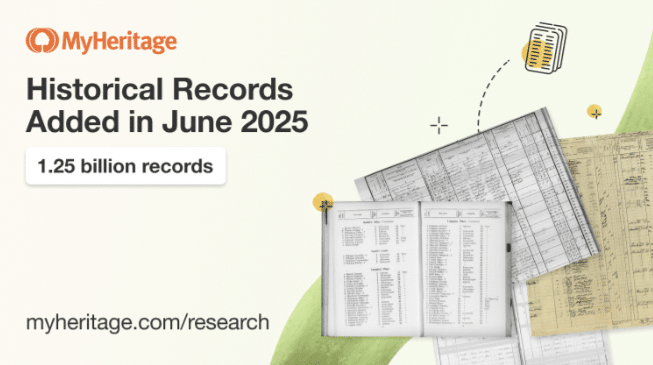
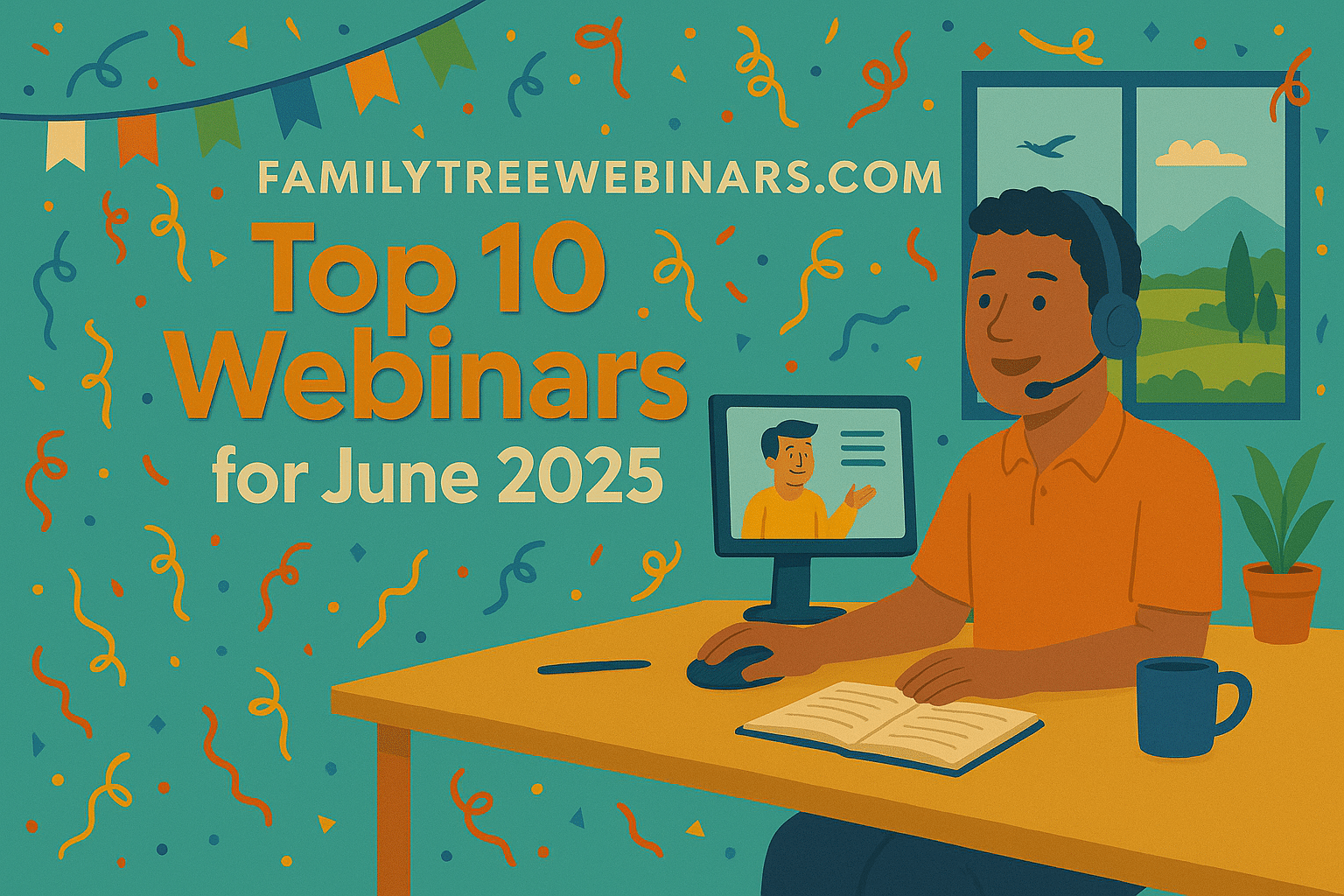
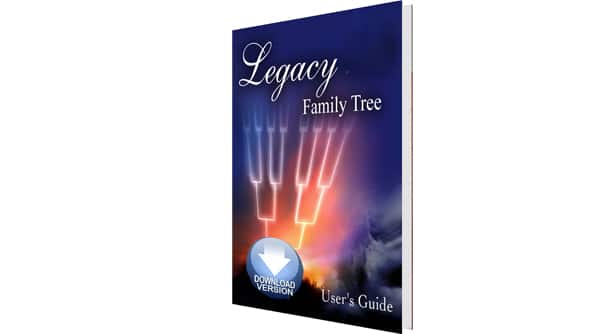
Nancy,
I am going to assume you are referring to the Pedigree Chart Report in Legacy, not the one in Legacy Charting.
There is a suggestion in our tracker to change this to a true Ahnentafel numbering instead of the numbers starting over.