Your cart is currently empty!
Tuesday’s Tip – Finding and Fixing Broken Media Links (Intermediate)
Tuesday's Tips provide brief how-to's to help you learn to use the Legacy Family Tree software with new tricks and techniques.
Finding and Fixing Broken Media Links (Intermediate)
Being able to link to media from within Legacy is a great way to bring life to your family file. Sometimes, however, one or more of the links to the media files gets broken. Legacy has a way for you to find these broken links and fix them.
Tools > Media Relinker is available in both the free Standard version of Legacy and Legacy Deluxe, Version 8 and later.
Here is what you want to see:
If you have broken links, this is what you will see instead:
You will want to say Yes here so that you can see the names of the files and where they are supposed to be attached in case Legacy can't automatically relink your media. The log file has the information you need to relink manually. This screenshot comes from Cathy Pinner, one of our lead beta testers. She posted this on our Legacy User Group Facebook Page in response to several questions about the Media Relinker.
Legacy's Media Relinker will try to relink the media automatically. Select Relink My Media
Before you get started, you can click the Drives to Search button if you have a partitioned drive or are using an external hard drive. You can select more than one drive. The default is set to the C: drive.
Legacy will look for the file names. It will have no problem finding the files if they have only been moved. However, if you have RENAMED the files Legacy will not be able to find them. If you ever need to rename an image file please use Tools > Picture Center so that your links do not break. This method only works with image files. If you need to rename a PDF or other non image file, you will need to manually relink it. If you are using Windows 10 and the Media Relinker hangs, please see THIS ARTICLE for the fix.
If it finds more than one file with the exact same name it will ask you which one is correct. Notice that I have 36 files on my computer with the very same name so Legacy wants me to choose which one I want to relink to. I also have the option of telling Legacy that all of the unlinked files are in the same file hierarchy. If this is the case, this will save you a ton of time. It is always a good idea to give each of your media files a unique file name so that you don't have to deal with this problem.
If you have to manually relink a file because Legacy can't find it, use the log file that was generated. Go to each Media Gallery that has a broken link one at a time. This is what you will see:
You will want to select Browse for the File Yourself and then use the Windows dialog box to find the correct one. When you have selected the correct file, Legacy will ask you to confirm.
This is one of those things that you will want to stay on top of. I always check for broken links before I backup my file and I backup my file every day that I am doing research.
Find tech tips every day in the Facebook Legacy User Group. The group is free and is available to anyone with a Facebook account.
For video tech tips check out the Legacy Quick Tips page. These short videos will make it easy for you to learn all sort of fun and interesting ways to look at your genealogy research.
Michele Simmons Lewis, CG® is part of the Legacy Family Tree team at MyHeritage. She handles the enhancement suggestions that come in from our users as well as writing for Legacy News. You can usually find her hanging out on the Legacy User Group Facebook page answering questions and posting tips.
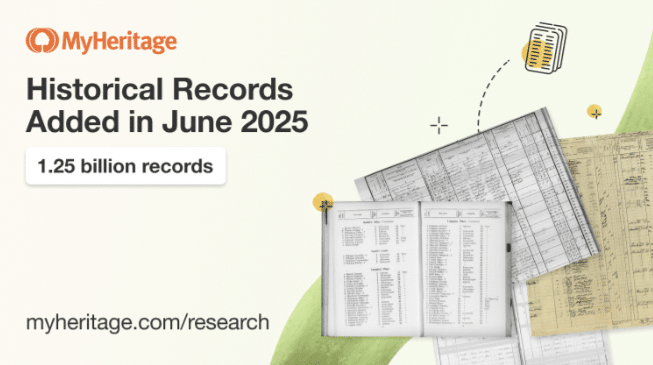
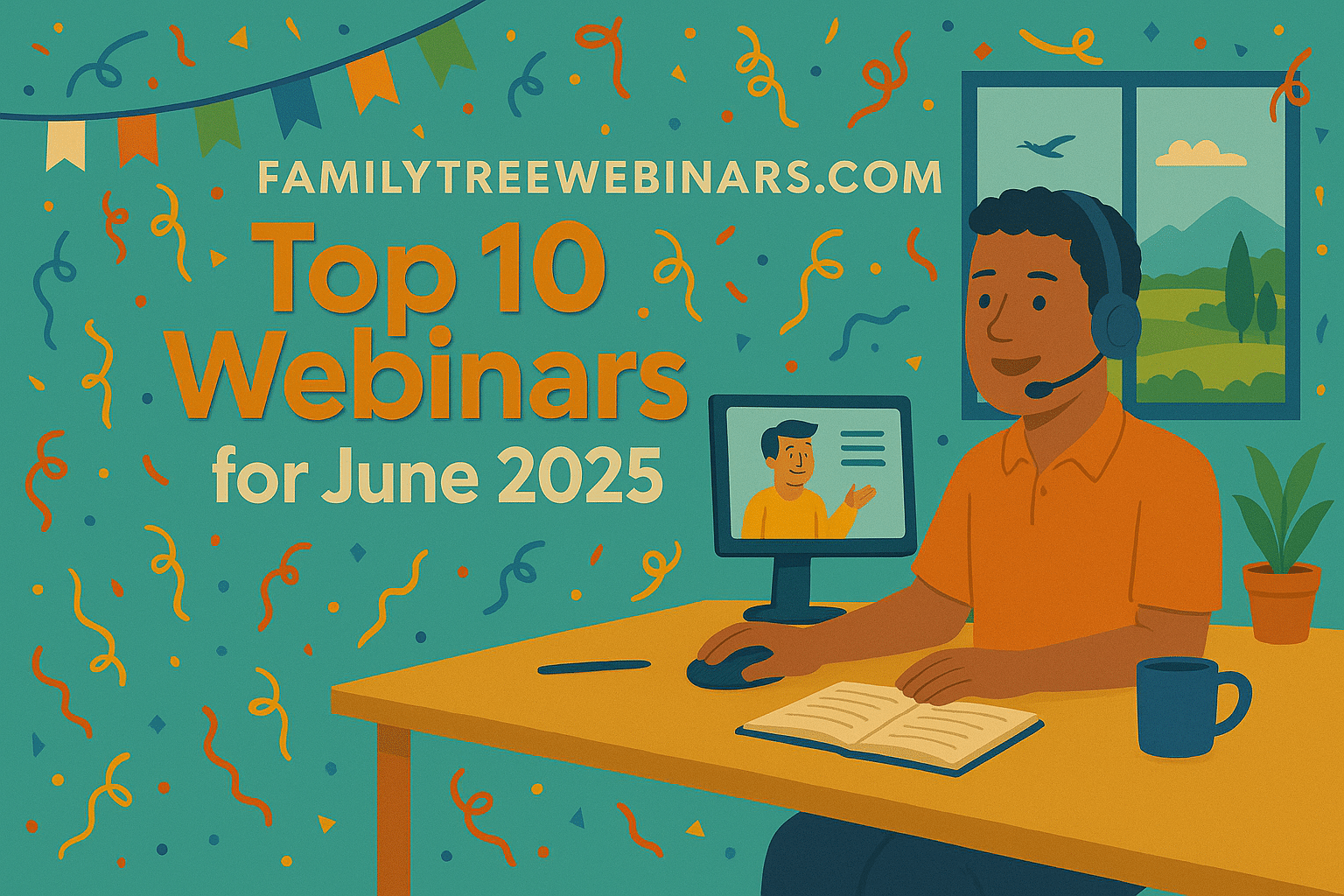
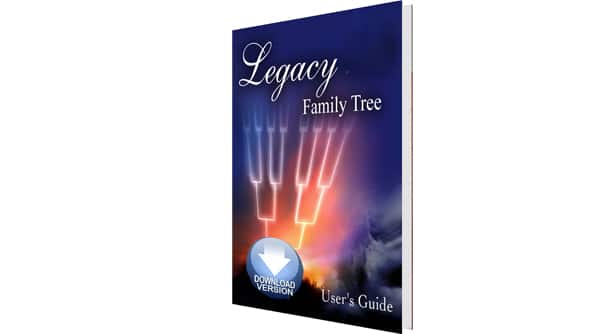
Once you link to one photo, you can tell Legacy that all of the other photos you are trying to link to are in the same main folder. Legacy will look there first and automatically link instead of having to search your entire hard drive for each picture. This only works if all of your picture are in the same main folder (sub folders okay)