Tuesday's Tips provide brief how-to's to help you learn to use the Legacy Family Tree software with new tricks and techniques.
Working in the Cloud (Advanced)
Several people have asked for information about how they can share their data file between two computers using cloud storage. We see this question all the time.
Dropbox, OneDrive, and GoogleDrive are three of the most popular cloud servers. I use all three to give me more storage space and options. The way it works is there is a local cloud file folder on your hard drive that sync’s to the cloud server. You can see that I have a local Dropbox folder and a local OneDrive folder on my computer and each one has subfolders and files. You can't see the GoogleDrive folder in this screenshot because it is further down the list of things on my computer. The main folder is created and the sync is established when you download the installation file from the cloud server you want to use.
If you have more than one computer then the cloud server will keep the files on both computers sync’d. All three locations will have exactly the same files. For example, I have a desktop and I have a laptop. Both are sync’d to OneDrive If I add a file to the OneDrive folder on my desktop, OneDrive will automatically upload that file to the OneDrive cloud server and in turn automatically download it to the OneDrive folder that is on my laptop so that all three places have the identical information.
In Legacy 8 and newer your data file is normally saved to the \Documents\Legacy Family Tree\Data folder. Instead of saving your data file there you will save it to your local Dropbox folder. Simply move your family files to this folder using the Windows cut and paste. Your family files will have .fdb extensions but you will also see a lot of "helper" files that go along with your family file that have various extensions. If you move just your family files it is not a big deal because Legacy will simply recreate the needed helper files in the new location.
You will also want to move your Media files there as well. If you have Legacy 8 or later this is easy because you can use the Gather Media tool and you will not lose your media links. You will also want to change the file paths in the Options menu so that Legacy knows where your files are. Go to Options > Customize > 6. Locations > Option 6.1 and 6.2. You will need to set Option 6.2 for each file you have and you must do it with that file open on your screen. Use the Change button to navigate to the local folder on your hard drive. I would also send your backup files to the same cloud server. To do that all you need to do is go to File > Backup File and change the file path on that screen. If you use the cloud server for other things you might want to be a little more organized and label your folders inside the cloud folder like this:
Legacy Data Files
Legacy Media Files
Legacy Backup Files
An alternative would be something like this:
Legacy Data Files
Jones Media Files
Smith Media Files
Legacy Backup Files
or however it makes sense to you. Just make sure that you have the file paths correct in the Options menu.
For those Legacy users that know what the user files are, do NOT put your user files in the cloud storage folder because Legacy is programmed to look for those in the Legacy folders on your hard drive. If you put the user files in the cloud storage folder Legacy will not “see” them. Both your desktop and laptop work off of the user files on that specific computer and will simply recreate the files it needs. If you don’t know what user files are then you don’t need to worry about this at all. If you want both computers to have the exact same settings you can copy the user files from one computer to the other (\Documents\Legacy Family Tree\_AppData folder).
Now that you have it set up you are ready to go. There is one VERY important thing you must remember. You cannot have the file open on both computers at the same time. Why? Because if the two versions are different, and both computers sync to Dropbox, you risk corrupting your file. You will start seeing files that say, "Conflicted Copy." The proper way is to have Legacy open on only one computer. When you are finished on that computer close Legacy. You will now need to wait until the file has completely sync’d which means it is has been uploaded to the cloud server and it has been downloaded to the second computer. This can take minutes or it can take hours depending on several factors; the size of your file, the speed of your ISP and the speed of the Dropbox servers at that moment. The cloud server will tell you when everything has been sync’d. There will be an icon in your Windows tray at the bottom of the screen. If you hover over the icon you will get a pop up message that will tell you whether or not everything has been sync'd.
I just added a bunch of stuff to GoogleDrive and it hasn't finished syncing yet. This will give you an idea of what you will see when your file is NOT sync'd.
One added bit of advice. Your Legacy file will be undergoing more manipulation than normal so I highly recommend that you do regular check/repairs on your file and create frequent backups. My personal routine is to check for broken media links, do a check/repair, and then backup. I do this every time I am working in my file which is pretty much every day. If I am doing a lot of data entry then I might do it more than once in a day. I actually think this is important for everyone but even more so for those users working in the cloud.
As long as you remember the "rules" of cloud storage you will be able to share your file between multiple computers without a hitch.
Find tech tips every day in the Facebook Legacy User Group. The group is free and is available to anyone with a Facebook account.
For video tech tips check out the Legacy Quick Tips page. These short videos will make it easy for you to learn all sort of fun and interesting ways to look at your genealogy research.
Michele Simmons Lewis, CG® is part of the Legacy Family Tree team at MyHeritage. She handles the enhancement suggestions that come in from our users as well as writing for Legacy News. You can usually find her hanging out on the Legacy User Group Facebook page answering questions and posting tips.
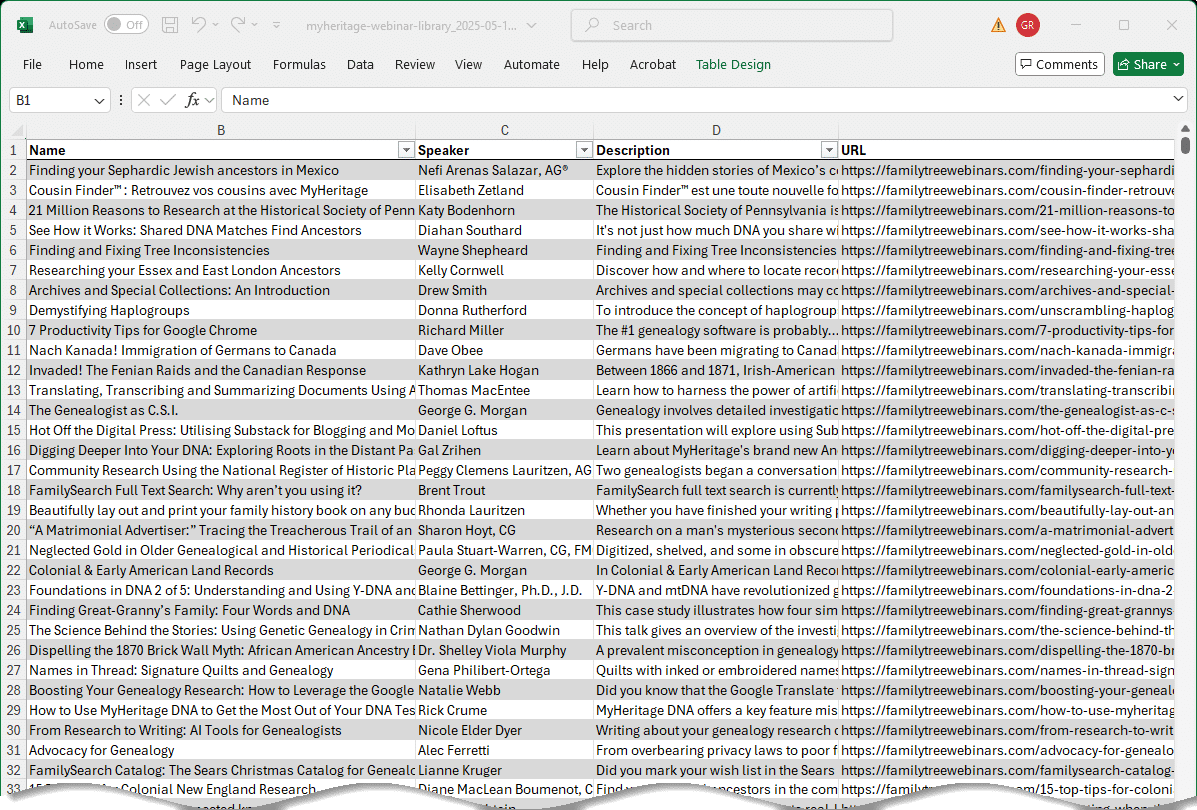
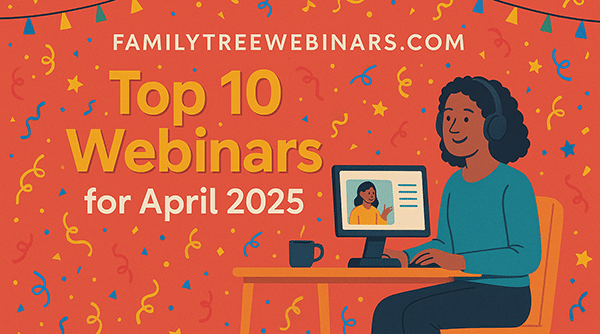

Dropbox, OneDrive, GoogleDrive, they all work the same way. They put a local folder on your hard drive that automatically syncs to their cloud storage. You will be saving your files to that local folder on your hard drive.