
Tuesday's Tips provide brief how-to's to help you learn to use the Legacy Family Tree software with new tricks and techniques.
Options: Locations (Beginner)
Previous articles in this series:
Customize Legacy
Options: General Settings
Options: Data Entry
Options: Data Format
Options: Date Defaults
Options: Dates
The next section in the Customize Legacy menu is Options > Customize > 6> Locations
Option 6.1 Default location of family files (gbl)
You can see in this screenshot that I have my files in the default location but you don't have to. You can have your files anywhere you want on your hard drive but you need to tell Legacy where they are using this option. If you have more than one file, keep them in the same folder. If you click the Change button you will be presented with a Windows browse box and you can simply navigate to the correct folder. When you select that folder Legacy will insert the file path automatically into this field. If you click the Reset button it will put the file path back to the default.
Option 6.2 Default location of media files (ff)
If you noticed, Option 6.1 is global but Option 6.2 is specific to each family file. It is set up this way so that you can keep all of the media for each family file separate, if you have more than one file. I do have more than one file but I keep all my media together in the default folder. You can Change and Reset this just like you can in Option 6.1.
If you select View Current List of Media Folder will see every folder on your computer that has linked media in it. In this screenshot you can see that I have a lot of subfolders within the default folder. This is a great way to check and see if you have media scattered across your hard drive. This Master List works just like all of the others so I won't go over the options on this screen. You can also get to this screen by going to View > Master Lists > Media Folder List.
If you click Test All Media Folders under Option 6.2 you will see this.
There are three different tasks here.
1) Make a list of all missing media files which will simply generate a text file of your broken links with everything you need to know to be able to fix them.
2) Unlink unreferenced media folders will delete just the broken links. You will NOT be presented with a warning message so be careful that this is what you really want to do.
3) If you choose Unlink all media files you will get a very strongly worded warning message. Once you click Yes there is no turning back. If you change your mind you will have to restore your most recent backup. This only deletes the links, not the media itself.
Option 6.3 Location of temporary files (gbl)
There really is no reason to change this from the default but you can if you want to. Legacy uses temporary files that it puts in this folder. When it is finished with them, they are automatically deleted.
This sections was short and sweet. Next time we will be looking at Options: Sources.
Find tech tips every day in the Facebook Legacy User Group. The group is free and is available to anyone with a Facebook account.
For video tech tips check out the Legacy Quick Tips page. These short videos will make it easy for you to learn all sort of fun and interesting ways to look at your genealogy research.
Michele Simmons Lewis, CG® is part of the Legacy Family Tree team at MyHeritage. She handles the enhancement suggestions that come in from our users as well as writing for Legacy News. You can usually find her hanging out on the Legacy User Group Facebook page answering questions and posting tips.


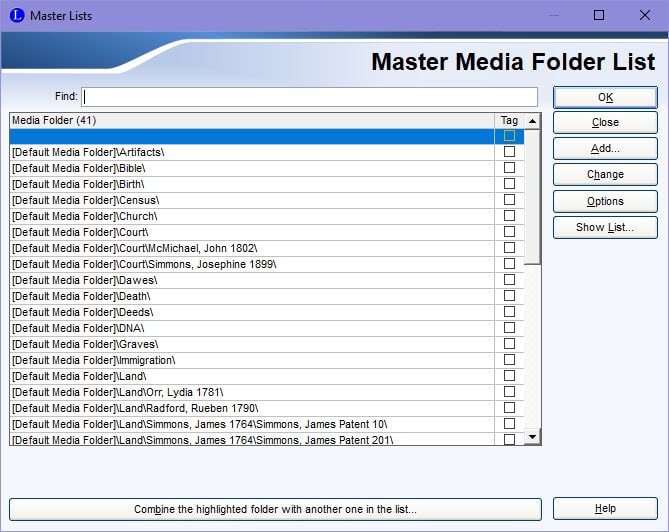



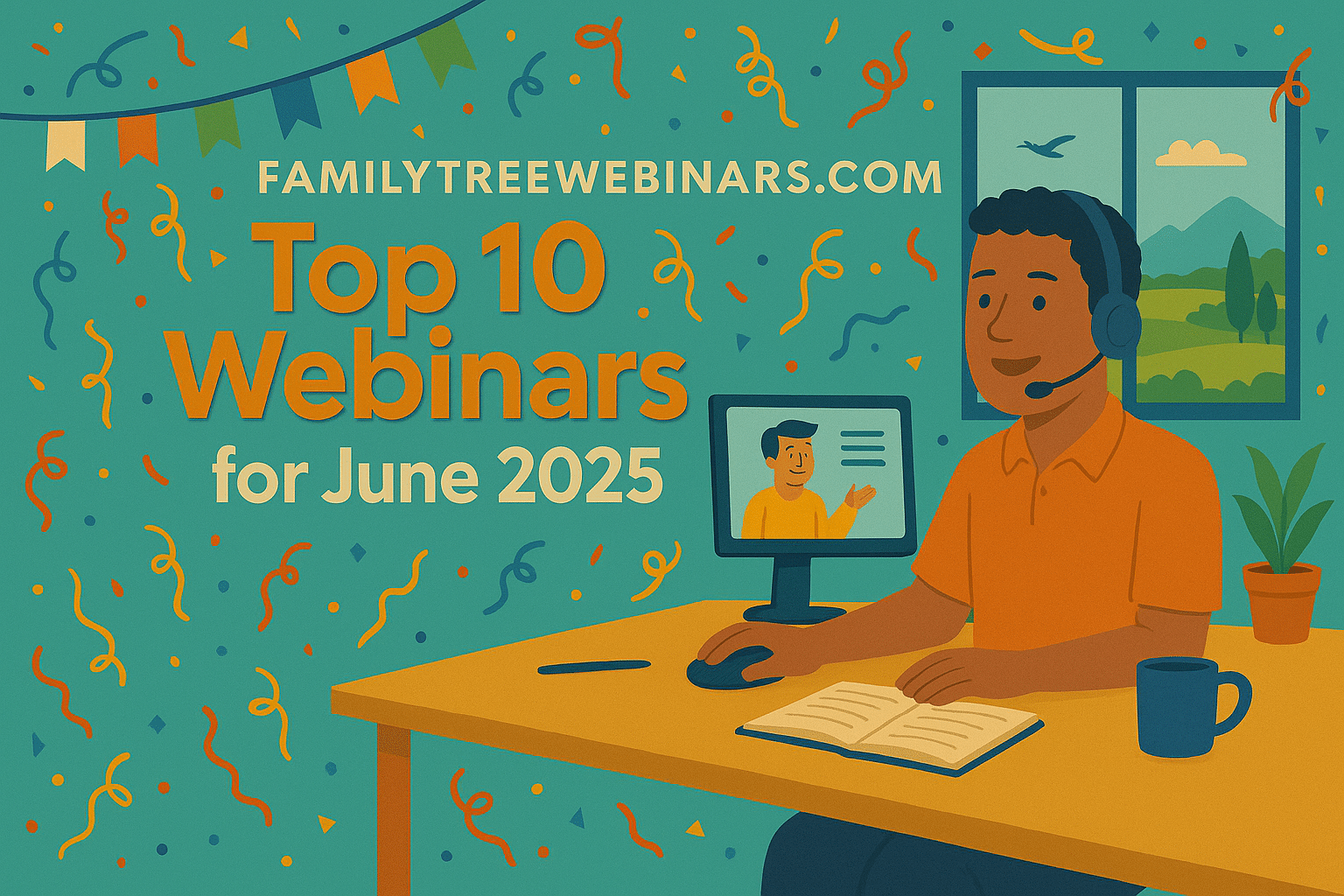
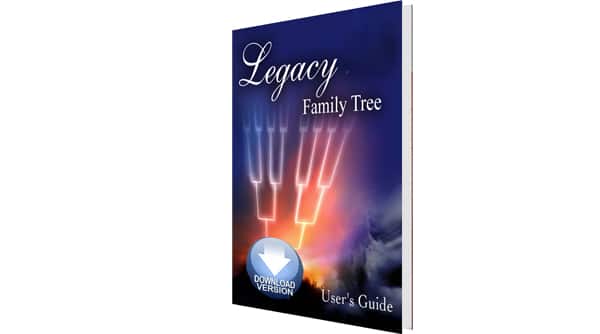
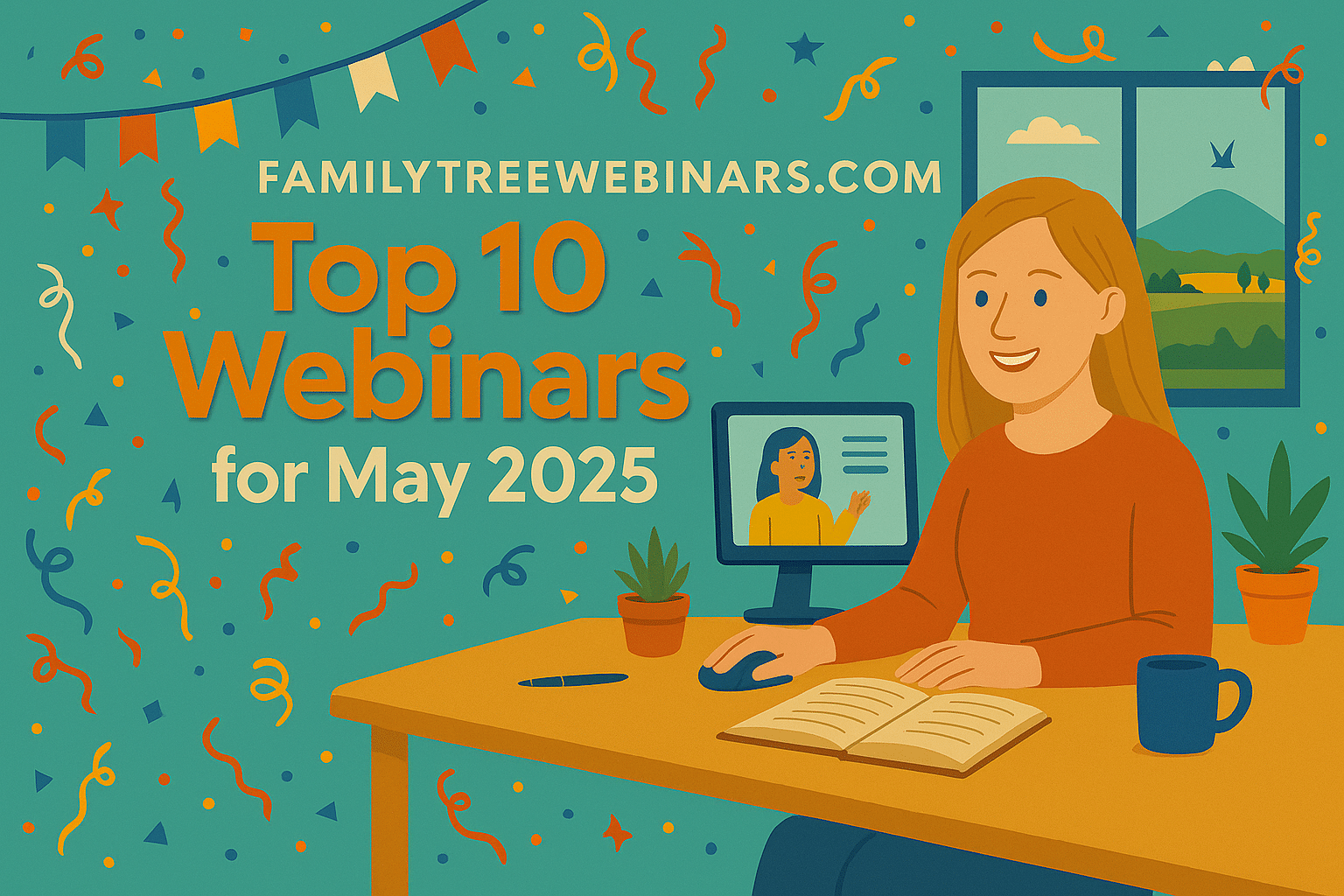
Please send an email to support@legacyfamilytree.com and a tech will help you work through this.