Got a scratch in your photograph? With MyHeritage's brand new Repair tool, that scratch, or scratches, will be gone with one click.
Here's a photograph of Clifford Hilton. Notice the scratches.
To fix the scratch I uploaded the photo to MyHeritage.
This message appeared, suggesting that MyHeritage detected some kind of damage.
I then clicked the new Repair button. Scratches almost entirely gone!
But why stop there? Then I clicked the Enhance button.
Next up, I clicked the Colorize button:
Not a bad comparison, eh?
And then, for a little fun, I clicked the Animate button:
I, too, am wondering "what will MyHeritage think of next?" But in the meantime, I'm going to go fix some scratches. Learn more here, or give it a try at MyHeritage.com/photos.
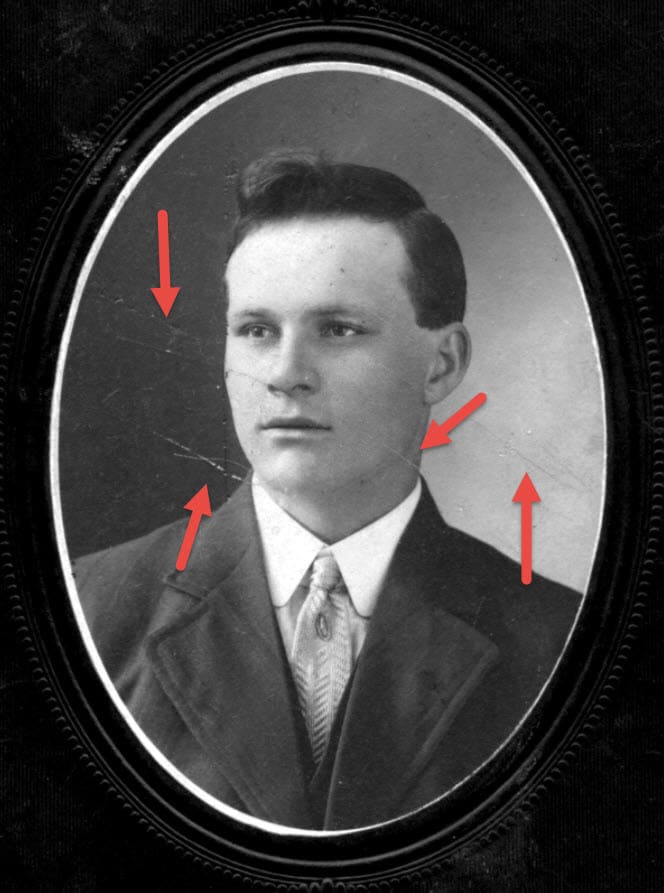
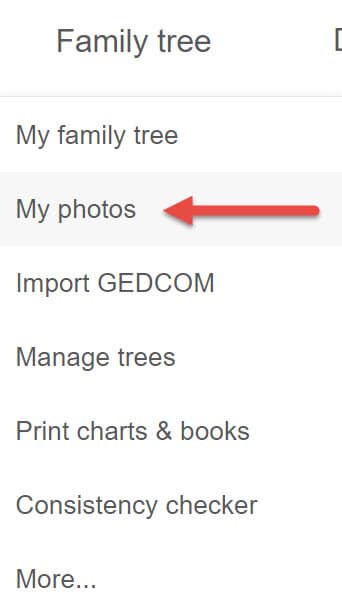








Karen,
When you download the animation, MyHeritage gives you an mp4 file which is a video file format. I did a Google search and found out it is possible to insert a video on your computer into a Word file.
To do this go to the Insert menu and choose Object (on the far right side of the screen), then choose the tab “Create from File”. Browse to the mp4 file location and then choose Insert. Now back at the Object dialog box press OK. To play the video you would double click on the file.
If you are sharing the file with other people you might want to put instructions that say “double-click to watch video” so they don’t have to guess how to start it.
Hope this helps!
Marian Pierre-Louis